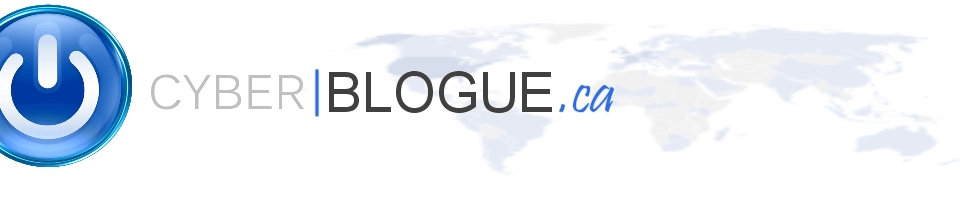Hi,
I found an issue when exporting the user mailboxes from Outlook and Importing into 365.
All the data is there, including the tree structure. But you setup the connection on iOS and No SubFolder structure is there.
In Outlook if you right click on the folder the Type Will be An IMAP including a status : Filtered in the status Bar vs Item and Post as a Normal Folder.
To fix This issue : Run this Macro, this will let you select your TOP Folder and this will applied to the SubFolder.
Change Subfolders
This version of the macro above will walk the folder list and change all folders from IPF.Imap to IPF.Note. This uses the folder picker and you can choose the root folder (top of mailbox) to run it on all folders in your mailbox or a parent folder to run it only on that folder and it’s subfolders.
How to use macros
First: You will need macro security set to low during testing.
To check your macro security in Outlook 2010 or 2013, go to File, Options, Trust Center and open Trust Center Settings, and change the Macro Settings. In Outlook 2007 and older, it’s at Tools, Macro Security.
After you test the macro and see that it works, you can either leave macro security set to low.
Open the VBA Editor by pressing Alt+F11 on your keyboard.
To put the code in a module:
- Right click on Project1 and choose Insert > Module
- Copy and paste the macro into the new module
Option Explicit
Dim SubFolder As MAPIFolder
Sub ChangeFolderClassAllSubFolders()
Dim i As Long
Dim iNameSpace As NameSpace
Dim myOlApp As Outlook.Application
Dim ChosenFolder As Object
Dim Folders As New Collection
Dim EntryID As New Collection
Dim StoreID As New Collection
Set myOlApp = Outlook.Application
Set iNameSpace = myOlApp.GetNamespace("MAPI")
Set ChosenFolder = iNameSpace.PickFolder
If ChosenFolder Is Nothing Then
GoTo ExitSub:
End If
Call GetFolder(Folders, EntryID, StoreID, ChosenFolder)
ChangeFolderContainer
For i = 1 To Folders.Count
Set SubFolder = myOlApp.Session.GetFolderFromID(EntryID(i), StoreID(i))
On Error Resume Next
ChangeFolderContainer
On Error GoTo 0
Next i
ExitSub:
End Sub
Private Sub ChangeFolderContainer()
Dim oFolder As Outlook.folder
Dim oPA As Outlook.PropertyAccessor
Dim PropName, Value, folderType As String
PropName = "http://schemas.microsoft.com/mapi/proptag/0x3613001E"
Value = "IPF.Note"
On Error Resume Next
Set oFolder = SubFolder 'Application.ActiveExplorer.CurrentFolder
Set oPA = oFolder.PropertyAccessor
folderType = oPA.GetProperty(PropName)
Debug.Print SubFolder.Name & " " & (folderType)
If folderType = "IPF.Imap" Then
oPA.SetProperty PropName, Value
Debug.Print " Changed: " & SubFolder.Name & " " & Value
End If
Set oFolder = Nothing
Set oPA = Nothing
End Sub
Sub GetFolder(Folders As Collection, EntryID As Collection, StoreID As Collection, Fld As MAPIFolder)
Dim SubFolder As MAPIFolder
Folders.Add Fld.FolderPath
EntryID.Add Fld.EntryID
StoreID.Add Fld.StoreID
For Each SubFolder In Fld.Folders
GetFolder Folders, EntryID, StoreID, SubFolder
Next SubFolder
ExitSub:
Set SubFolder = Nothing
End Sub
Reference :